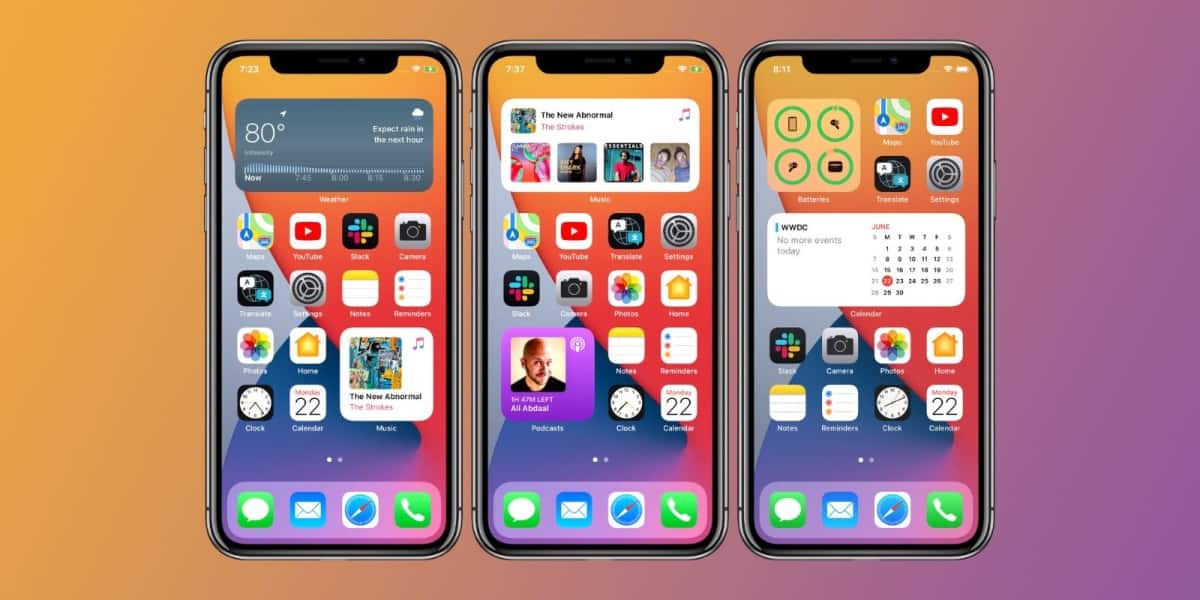Crear e incorporar nuevos widgets es una de las modificaciones más interesantes en la personalización de tu móvil. Tú bien sabes que todos quieren darle a su smartphone la apariencia que más se acerque a lo que cada uno define como “lo mejor”. Crear widgets en iOS 14 es un trabajo que los iPhone están poniendo a tu alcance en esta nueva edición de su famoso sistema operativo.
Siempre que aparece una nueva aplicación o software, los usuarios tienden a cometer errores mientras aprenden a usarlos correctamente. Si quieres acelerar ese proceso de aprendizaje, deja que en Mundo del Móvil te demos una mano. Pero si necesitas otro tipo de asesoría o acaso un accesorio, igual puedes contar con nosotros. Con gusto te prestaremos nuestra ayuda.
Tabla de Contenidos
¿Cómo puedes crear widgets en iOS 14 que te distingan?
Para que puedas realizar esa particularización de tu móvil, desde ya cuentas con una herramienta específica presentada por un desarrollador habitual de aplicaciones para Apple. Esta aplicación se conoce como Widgetsmith. Comenzar a crear Widgets en iOS 14 requiere de algunos pasos previos.
- El primer paso que deberás dar es descargar la aplicación Widgetsmith la cual consigues en la App Store.
- Después de haberla descargado, simplemente ingresa en ella y comienza a usarla.
- Vas a encontrar una pantalla donde encontrarás tres tamaños de widgets.
- Elige el tamaño que desees y seguidamente oprime el botón Add. Aquí tendrás dos opciones: 1) diseñar un widget desde cero y 2) editar uno de los que ya existen en la app.
Descargar | Widgetsmith
Entrando en detalles
Hablemos primeramente de la segunda de las opciones: la edición de algunos de los widgets prediseñados que trae la app.
- En primer lugar debes entrar en la ventana de previsualización de la plantilla y allí empieza por cambiar el nombre original.
- Posteriormente, para modificar su aspecto, deberás pulsar el cuadro central y entonces podrás previsualizar el aspecto específico de este widget que has elegido editar.
- Desde aquí derivas hacia una pantalla que te muestra varios recuadros desde los que podrás ir introduciendo cada una de las modificaciones que quieres y puedes hacer.
Ahora hablemos de la primera opción: la creación de un widget totalmente original.
- Lo primero que encuentras al ingresar en este segmento es una sección llamada Style. En esta sección eliges el tipo de widget que deseas crear.
- Ten en cuenta que cualquiera que sea el estilo que elijas, será necesario que concedas autorización para acceder a tus datos personales.
Toma nota de esto que sigue. A la hora de elegir el tipo de widget que vas a crear, inmediatamente notarás que la mayoría de ellos está bloqueado con un candado. Esto quiere decir, como te será fácil comprender, que son widgets que forman parte de la versión de pago de la app. Por supuesto, también podrás encontrar los que son de libre uso. En este momento, la decisión es enteramente tuya, si sigues con los widgets libres o adquieres la versión de pago.
¿Necesitas reparar cualquier dispositivo? En Mundo del móvil somos los mejores.
Un dato interesante es que siempre te será posible crear o editar varios Widgets en iOS 14 y guardarlos como reservas para el momento en que decidas volver a cambiar tu escritorio y renovar tu móvil cada vez que lo desees.
Algunas de las opciones de personalización
De acuerdo al estilo que hayas elegido, debajo de ellos encuentras las distintas clases de modificaciones y adaptaciones que quieras hacer. Podrás modificar la fuente de los textos así como los colores en los que se mostrará cada widget; inclusive tendrás la opción de elegir uno que solo se muestre en texto y este podrás reediseñarlo en forma de manuscrito.
Si eliges un widget de imagen, acto seguido tendrás acceso a una galería desde la que podrás introducir los elementos que prefieras. Es importante que tengas presente darle un nombre particular a cada uno de tus diseños, de este modo te será posible identificar tus creaciones y elegir cualquiera de ellas en cualquier momento.
¿Qué hacer después de haber creado el widget?
Lo más complicado ya está hecho, has editado tus Widgets en iOS 14 o has creado el tuyo propio, ahora solo te corresponde completar el proceso de agregarlo a tu escritorio.
- En primer lugar, debes volver a la pantalla principal de iOS y pulsar la pantalla durante unos segundos hasta que los iconos comiencen a vibrar.
- Inmediatamente aparecerá en la parte superior izquierda de la pantalla el símbolo “+”, esto significa que es hora de agregar el widget a tu móvil. Este símbolo se traduce sencillamente como: añadir nuevo widget.
- Desde aquí accedes a una pantalla que te indica: Buscar nuevo widget, debes buscar la lista de aplicaciones que tienen widgets y oprimir en la app Widgetsmith. Esto significa que vas a usar uno de los suyos.
- Debes saber que, al usar uno de los widgets, siempre te va a aparecer una marca de agua (este es un detalle menor) que identifica la fuente de la que salió.
Esto es todo lo que tienes que hacer. Desde este momento ya puedes acoplar tu widget en el escritorio de tu móvil. Asimismo, podrás agregar todos los que quieras, bien sea que los hayas creado tú o que los modificaste desde las bases que te brinda la aplicación Widgetsmith. Aquí te va una buena noticia. También tienes la opción de descargar a iOS, bien sea desde tus propios archivos o desde la red, otras imágenes para luego utilizarlas en estos widgets.
A ti te corresponderá experimentar (siempre con cautela para no cometer errores que sean irreparables) con la adhesión de nuevos widgets a tu iPhone. Como en todas las cosas, el hacerlo correctamente es solo un asunto de práctica y de tener paciencia. Eso ya depende de ti.
Es posible y normal que después de haber seguido estas notas, todavía tengas más preguntas que respuestas acerca del proceso de agregar nuevos widgets a tu móvil iPhone. Siempre que lo necesites, puedes acudir a nuestra tienda Mundo Móvil en donde podremos prestarte toda la ayuda que necesites.